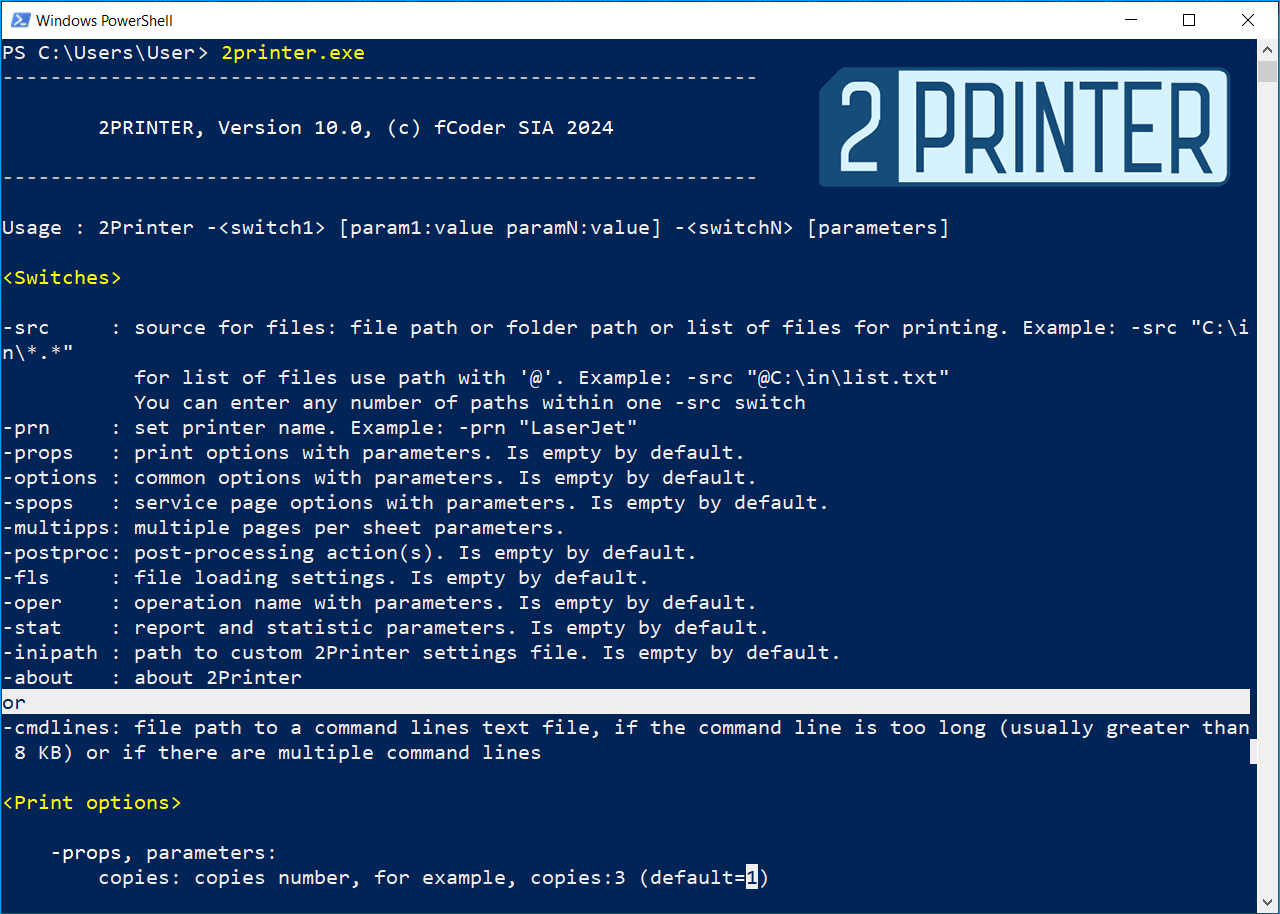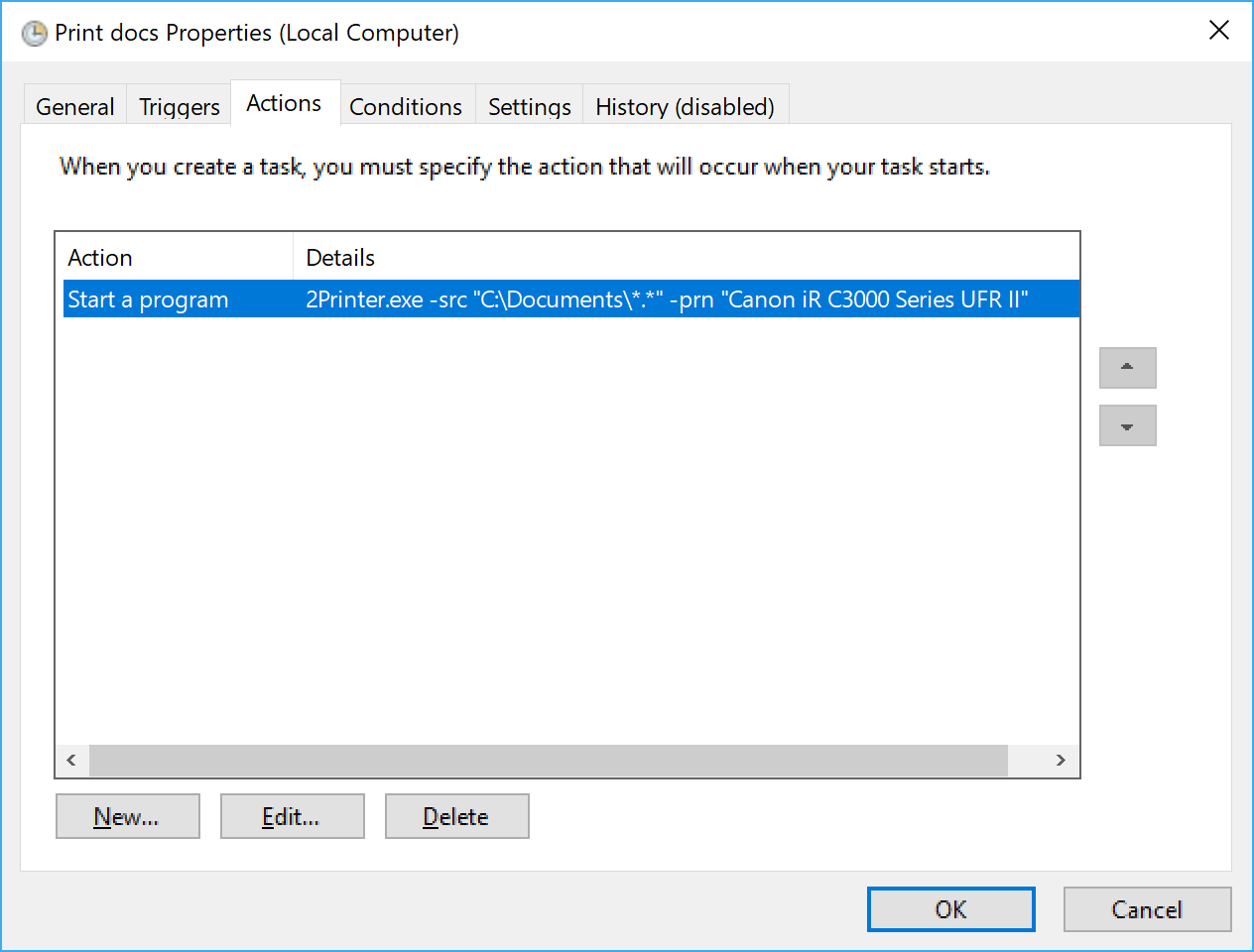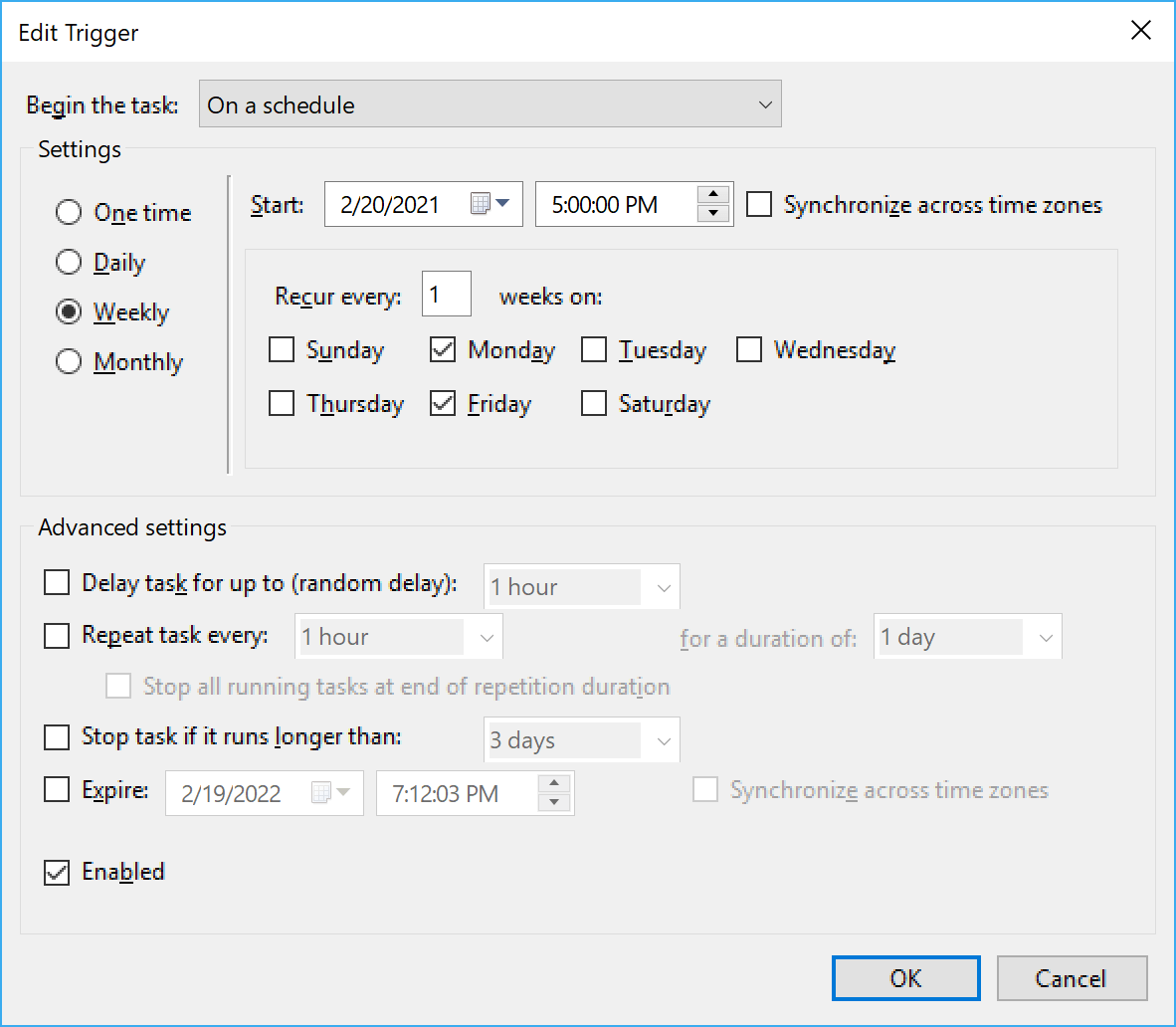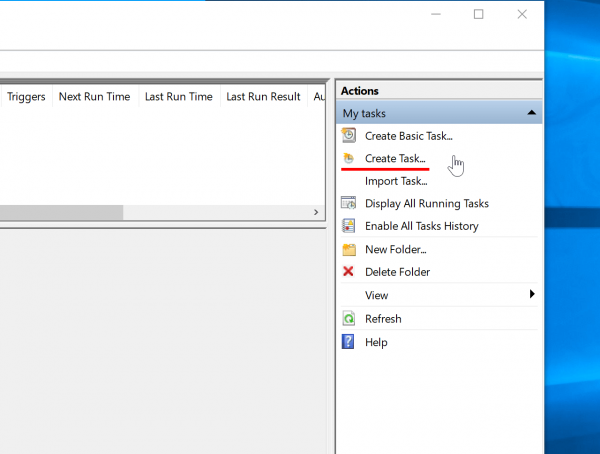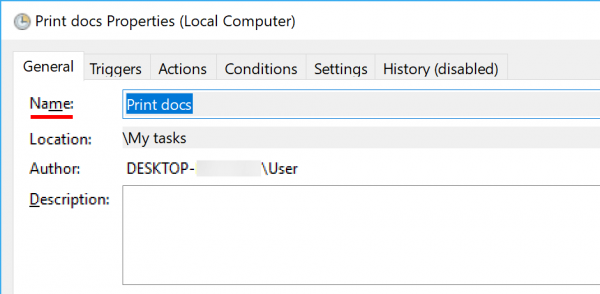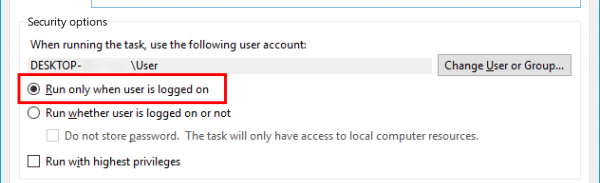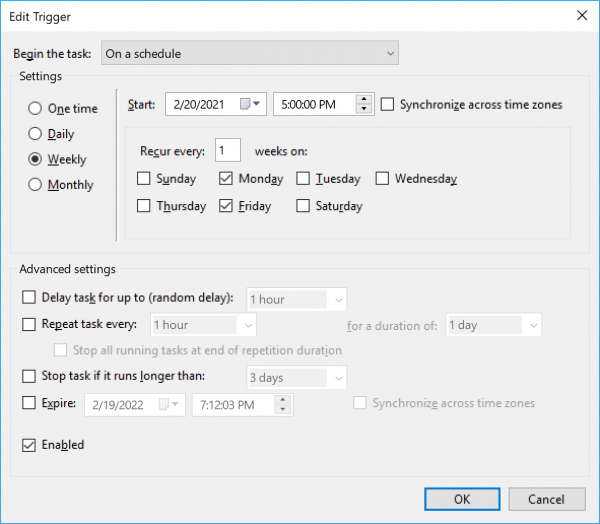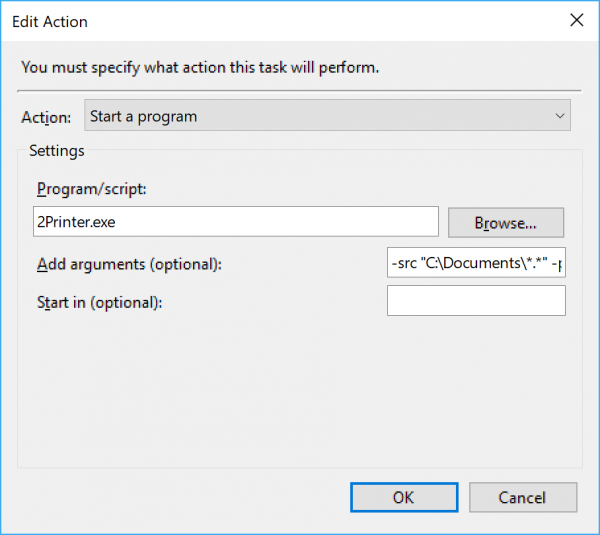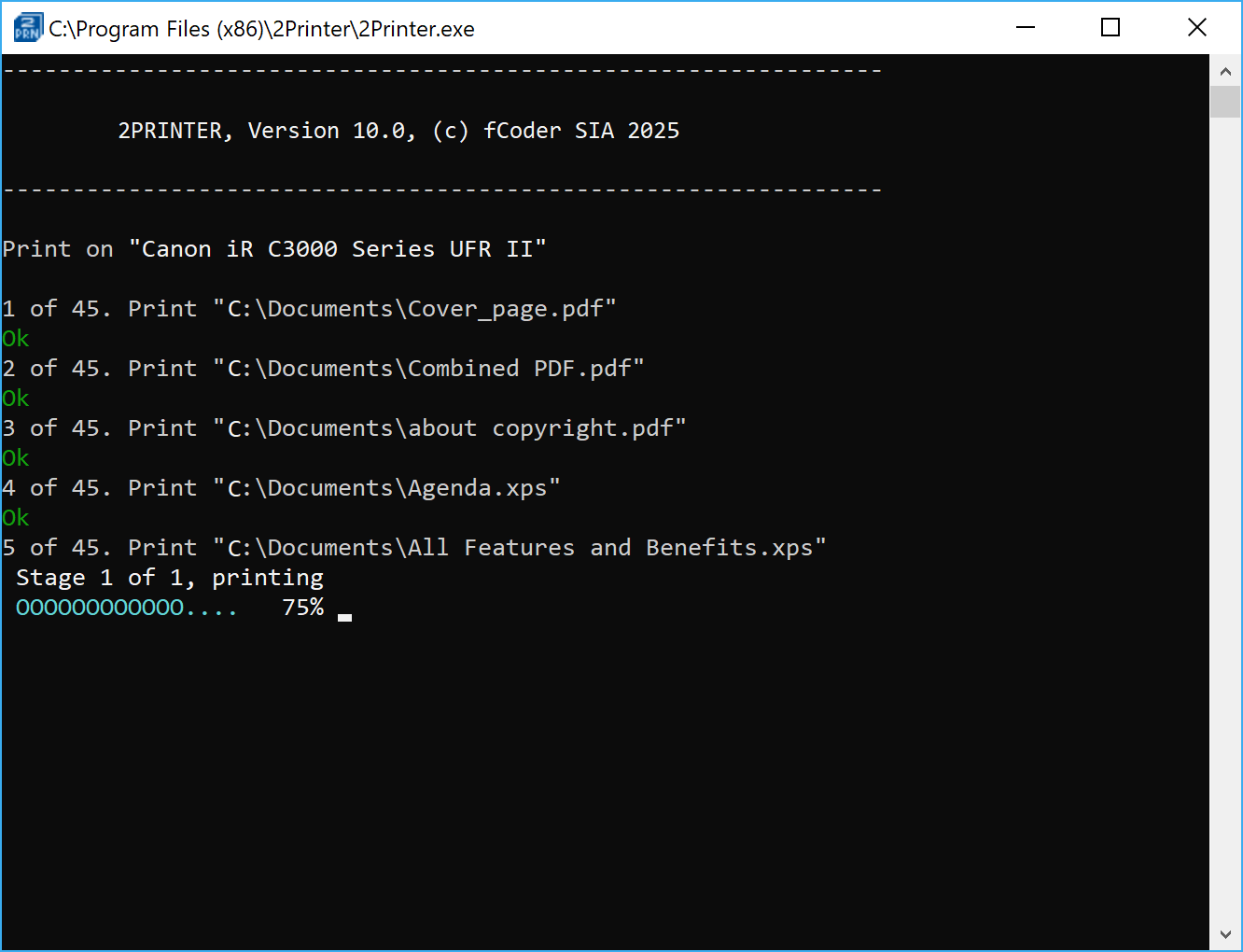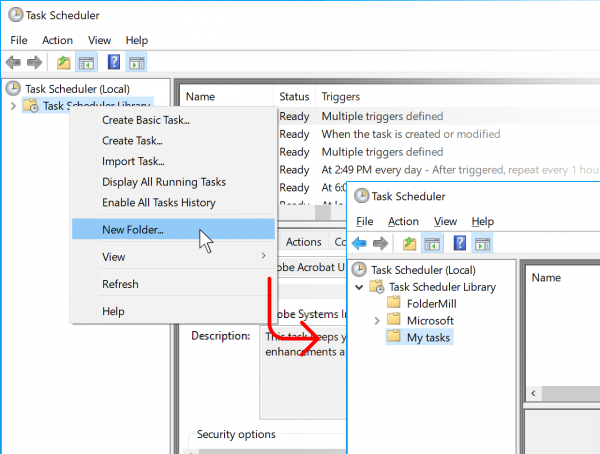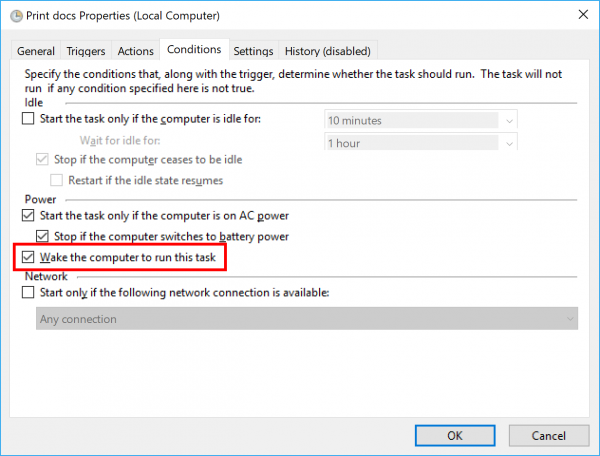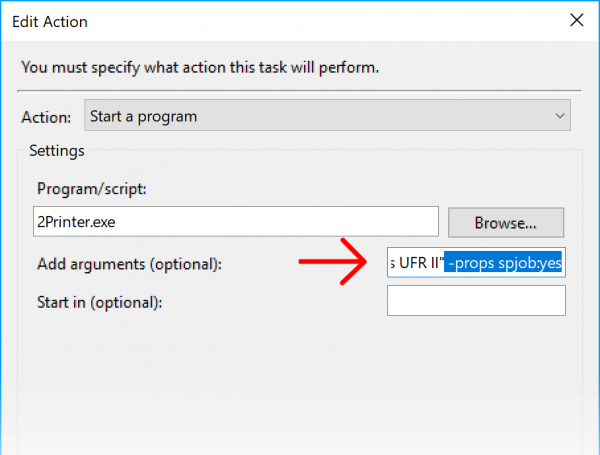С помощью Print Conductor можно распечатать все файлы из папки в 3 этапа: добавляем документы в список, выбираем принтер и нажимаем кнопку Старт печати. Но представьте, что задание на печать начинается автоматически по расписанию, даже без участия пользователя!
Чтобы печатать документы в определенное время, используйте 2Printer вместе с Планировщиком заданий Windows. Автоматическую печать можно задать как единоразово, так и повторно, например, распечатать все отчеты вечером в конце недели или печатать новые файлы ежедневно, еженедельно, ежемесячно. Чтобы вызвать команду 2Printer по расписанию, достаточно добавить ее в действие Планировщика заданий Windows. Следуйте шагам ниже:
1. Скачайте и установите 2Printer
Скачайте 2Printer бесплатная версию подходит для ознакомления и личного пользования. Это профессиональная утилита пакетной печати из командной строки с широким выбором настроек. После установки можно выполнить команду 2Printer.exe, чтобы увидеть все доступные аргументы командной строки.
2. Создайте задачу в Планировщике заданий
В параметрах задачи введите команду 2Printer.exe с аргументами. Достаточно указать лишь источник, где расположены файлы (-src) и принтер (-prn). Например:
2Printer.exe -src "C:\Documents\*.*" -prn "Canon iR C3000 Series UFR II" -options alerts:no
Если вы используете бесплатную версию 2Printer, добавьте в конец строки -options alerts:no, чтобы отключить диалоговые сообщения, например, с предложением подтвердить дальнейшие шаги.
3. Выберите время, когда запускать задание на печать
Запланируйте выполнение команды 2Printer.exe в указанную дату и время или ежедневно, еженедельно или ежемесячно. Можно выбрать триггеры, основанные на времени или событиях в системе
Вы можете сделать простой тест, чтобы убедиться, что печать работает, как задумано. Для этого, вместо "обычного" принтера, используйте виртуальный принтер, например, Microsoft Print to PDF (предустановлен в Windows 10) или Универсальный Конвертер Документов.
Как задать печать по расписанию – пошаговая инструкция
1. Откройте Планировщик заданий Windows
Кликните по меню "Пуск" Windows, введите cmd и нажмите Enter, чтобы запустить приложение Планировщик заданий (Task Scheduler).
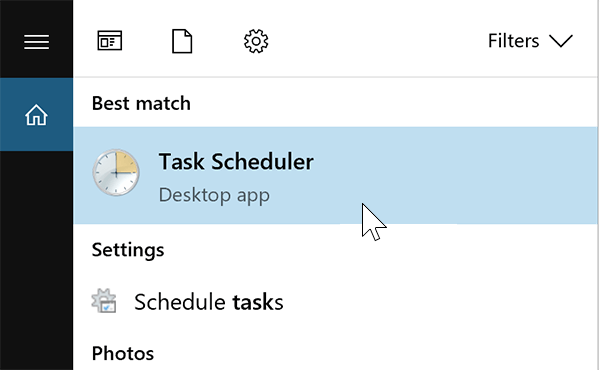
Альтернативные способы: перейдите в папку C:\ProgramData\Microsoft\Windows\Start Menu\Programs\Administrative Tools или выполните команду Taskschd.msc из командного окна "Выполнить" (Win + R).
2. Создайте новую задачу
Нажмите кнопку Создать задачу… (Create Task…) на правой панели. Мы рекомендуем сперва создать новую папку для ваших задач.
Когда откроется диалоговое окно "Создание задачи" (Create task), проверьте следующие вкладки:
Общие (General). Введите любое Имя для вашей задачи;
При настройке общих параметров убедитесь, что выбрана опция Выполнять только для пользователей, вошедших в систему (Run only when user is logged on). Эта опция позволит 2Printer отправлять задания на печать на сетевые принтеры и использовать публичный API стороннего программного обеспечения (Microsoft Word, Excel, PowerPoint и т.д.).
Если такой вариант вам не подходит, есть альтернативное решение. Можно настроить, чтобы 2Printer работал и не из под учетной записи пользователя. Как это настроить →
Триггеры (Triggers). Добавьте условие, при котором действие должно быть выполнено;
Допустим, вы хотите, чтобы 2Printer запускал печать каждый день в 5 часов вечера:
Выберите, Начать задачу: По расписанию и далее:
- Однократно (One time)
- Ежедневно (Daily)
- Еженедельно (Weekly)
- Ежемесячно (Monthly)Здесь есть различные опции – вы можете установить запуск задания на печать в определенное время или по графику.
Также можно использовать триггеры, основанные на событиях, например, При входе в систему, При запуске, При событии и т.д. Каждая задача может содержать одно или несколько условий, так что можно активировать несколько триггеров.
Действия (Actions). Введите команду 2Printer.exe с аргументами;
Во вкладке Действия нажмите кнопку Создать… Нам понадобится базовая команда 2Printer с указанием источника файлов и принтера. Например:
2Printer.exe -src "C:\Documents\*.*" -prn "Canon iR C3000 Series UFR II" -options alerts:noВ разделе настроек введите 2Printer.exe напротив Program/script (Программа/Сценарий) и вставьте остальную часть команды напротив Добавить аргументы (опционально) (Add arguments (optional)):
Для получения дополнительной информации об аргументах, которые можно использовать, посетите страницу Синтаксис 2Printer (2Printer Syntax) (на английском).
3. Всё готово! Дождитесь запуска задания на печать
Как только триггер Планировщика заданий сработает, 2Printer начнет отправлять файлы из источника на принтер – вы увидите это в консоли командной строки:
Если вы хотите, чтобы печать происходила без диалогов и отображения прогресса, включите "тихий" режим, добавив в конце командной строки -options silent:yes. Задание печати будет выполняться в "тихом" режиме.
Советы по настройке печати по расписанию
Теперь вы знаете, как легко распечатать множество файлов по расписанию. Для более эффективной настройки ознакомьтесь с нашими полезными советами и подсказками ниже.
1. Как создать отдельную папку для задач в Планировщике заданий
Хорошая идея сначала создать новую папку для ваших задач. Тогда ваши задачи, связанные с печатью, не перепутаются с другими задачами, которые автоматически выполняются на вашем компьютере. Для этого щелкните правой кнопкой мыши по Библиотеке Планировщика заданий (Task Scheduler Library) и создайте новую папку:
2. Как печатать по расписанию без входа в учетную запись
Если по какой-то причине вы не хотите, чтобы 2Printer работал под учетной записью пользователя Windows (выбрана опция Выполнять для всех пользователей (Run whether user logged on or not)), создайте папку Desktop из командной строки с правами администратора:
Для Windows 64 bit C:\Windows\SysWOW64\config\systemprofile\Desktop Для Windows 32 bit C:\Windows\System32\config\systemprofile\Desktop (вместо dcomcnfg.exe) Это позволит избежать возможные проблемы с автоматизацией печати документов, созданных в программах MS Office и другого ПО.
3. Как запускать печать по расписанию, если компьютер находится в спящем режиме
Не нужно постоянно держать компьютер включенным! В параметрах действия в Планировщике заданий вы можете заставить компьютер выходить из спящего режима, чтобы запустить задание на печать.
Чтобы включить эту функцию, при создании задачи перейдите во вкладку Условия (Conditions) и поставьте галочку напротив строки Пробуждать компьютер для выполнения задачи (Wake the computer to run this task):
4. Как настроить, чтобы запланированное задание на печать смешивалось с другими
Что если кто-то другой в офисе отправит файлы на тот же принтер, который вы планируете использовать в 5 часов вечера? Если это произойдет, распечатки могут перепутаться. Чтобы избежать такой ситуации, используйте Режим печати одним заданием (Single print job mode), доступный в 2Printer. Тогда все ваши файлы отправятся на принтер как одно задание на печать и в вашу очередь не попадут чужие файлы.
Чтобы включить этот режим, используйте команду-пример:
2Printer.exe -src "C:\Documents\*.*" -prn "Canon iR C3000 Series UFR II" -props spjob:yesСоответственно, -props spjob:yes нужно добавить к аргументам в Планировщике заданий:
Нужна поддержка?
Благодаря интерфейсу командной строки, 2Printer может стать универсальным инструментом для разных задач печати. Мы надеемся, что эта статья окажется для вас полезной. Если у вас возникли затруднения настройкой печати по расписанию, пожалуйста, напишите нам.